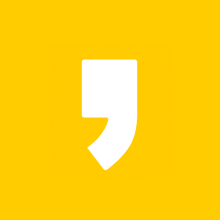맥북 이미지 변환하는방법 HEIC, JPG, PNG, PDF
맥북 이미지 변환하는 방법에 대해 말씀드리고자 합니다.
맥북 이미지 변환하는 방법 외에도 아이폰 m1 이미지 변환 방법도 알려드리고 있습니다.
아이폰m1에서 찍은 사진들을 맥북으로 옮겼을 때 JPG파일이 아닌 HEIC 파일로 저장되어 있는 경우를 경험해보셨을겁니다.
끝까지 글을 읽으시면 아이폰m1에서 이미지를 변환하는 방법과 맥북 m1에서 이미지를 변환하는 방법을 아실 수 있으실 겁니다.
맥북 이미지 변환하는 방법 지금 시작하겠습니다 !
아이폰 m1 이미지 변환
아이폰 m1 이미지 변환 방법을 알려드리겠습니다.
우선 아이폰 설정에 들어가봅시다 !

설정에서 카메라를 찾으셨다면 클릭해서 들어가줍시다 !

카메라 탭에 들어가셨다면 다음과 같은 화면이 보이실 겁니다.
우리가 여기서 찾아야 할 것은 '포맷' 입니다.
다 갈아엎어버리는 포맷 아니니 걱정하지마시고 클릭 해줍시다 !

포맷 탭에 들어오면 이렇게 두 개의 선택지가 있으실 겁니다.
계속해서 아이폰 m1에서 맥북 m1으로 이미지를 전송했을 때 HEIC 파일로 저장이 되었다면
그것은 고효율성에 체크가 되어있는겁니다.
'높은호환성' 으로 체크를 바꿔주시면 이제 사진 파일이 자동으로 JPG 파일로 저장이 되는 것을 확인하실 수 있습니다.
이제 여러분은 아이폰 m1에서 이미지 변환 방법을 알게 되셨습니다.
어때요? 정말 쉽죠?
따라만 하시면 쉽게 이미지 파일을 변환하실 수 있으실 겁니다.
다음으로는 맥북 m1에서 이미지 변환하는 방법을 알아보겠습니다.
맥북 m1 이미지 변환
이미 아이폰에서 맥북으로 HEIC 파일로 사진이 전송되었을 때 이미지 파일을 변환할 수 있는 방법은 없을까?
정답은 있습니다 !

우선 저장된 파일을 바탕화면으로 가져와 줍니다.
그 후에 파일을 마우스 오른쪽 클릭 하게 되면?

짜잔.
이러한 탭이 나오게 되는데요~
저희가 활용할 것은 '빠른 동작'입니다 !
찾아서 클릭해주세요 ~
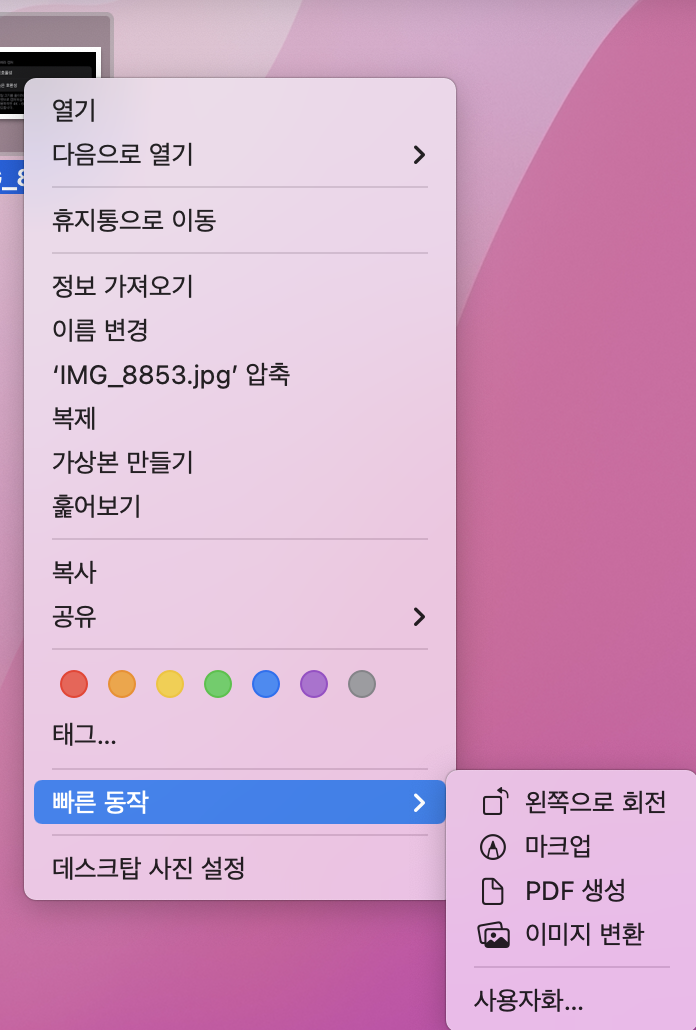
빠른 동작을 클릭하게 되면 오른쪽으로 위와 같은 탭이 나옵니다.
PDF 생성을 통해 이미지를 PDF로도 변환할 수 있습니다.
하지만 우리가 여기서 가장 중요하게 활용해야 할 것 뭔지 아시죠?
바로 '이미지 변환'입니다 !
클릭 해주세요 !
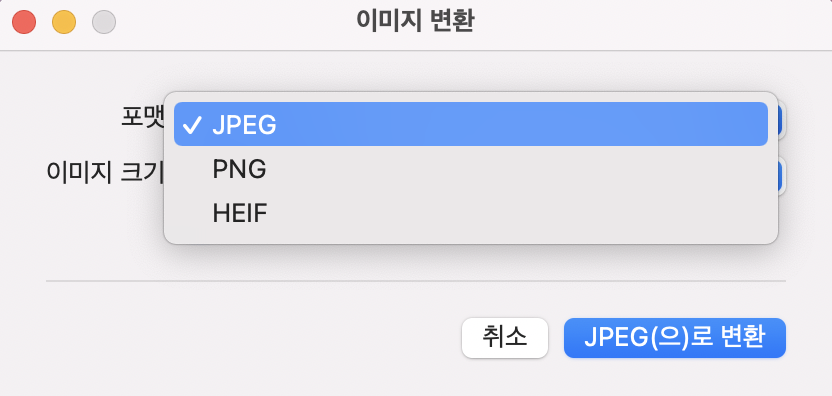
이미지 변환을 클릭하면 위와 같은 탭이 나옵니다.
여기서 우리는 포맷에 있는 탭을 통해서 기존의 파일을 변환할 파일 종류를 선택할 수 있습니다.
보통 가장 기본적으로 쓰이는 JPEG 파일을 선택하고 변환 버튼을 누르게 된다면 변환이 완료됩니다.
정말 쉽고 간단하죠?
여러분도 글을 읽으며 따라오시면 금방 하실 수 있으실 겁니다.
이상으로 맥북 이미지 변환하는 방법에 대해 알아보았습니다.
도움이 되셨다면 구독, 공감, 댓글 부탁드리겠습니다.